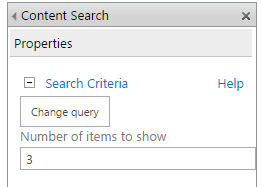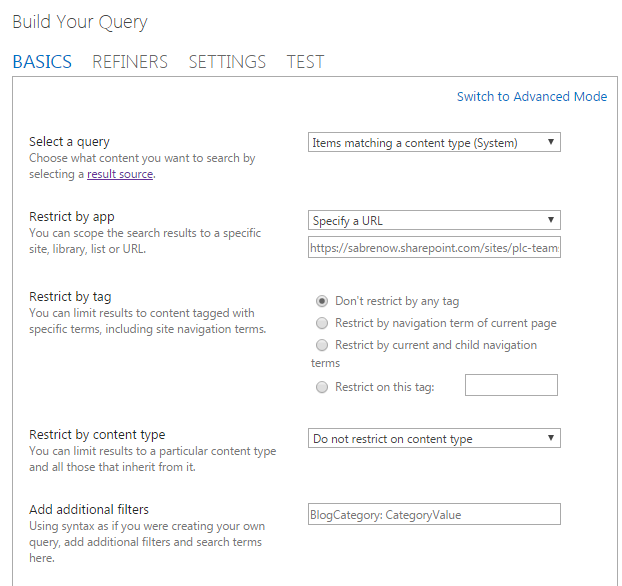Yammer is an enterprise social platform that some companies use for social networking. If you are looking to integrate Yammer to your SharePoint site it is easy! Here are two ways to embed it.
Embed using the option in Yammer.
- Go to your Yammer group and go to the bottom-right corner. Click on the "Embed this feed in your site" link.
- Copy the code provided.
- Paste the code into a Script Editor web part.You can also set the height and width of your web part. In this case I changed it to 450 x 400 px [Insert - Web Part - Media and Content - Script Editor]
- Click insert and save the page.
- Done!
Second Method: Using the Yammer widget Configuration
If you want more customization without the hassle of adding code by yourself you can configure the properties in the widget configuration page.- Go to https://www.yammer.com/widget/configure
- Set all the parameters. You can get the group id from the URL of your group.
For example: http://myurl/../inGroup?type=in_group&feedId=6633315&view=all - Once you have everything set up, copy the code and paste as the previous method.